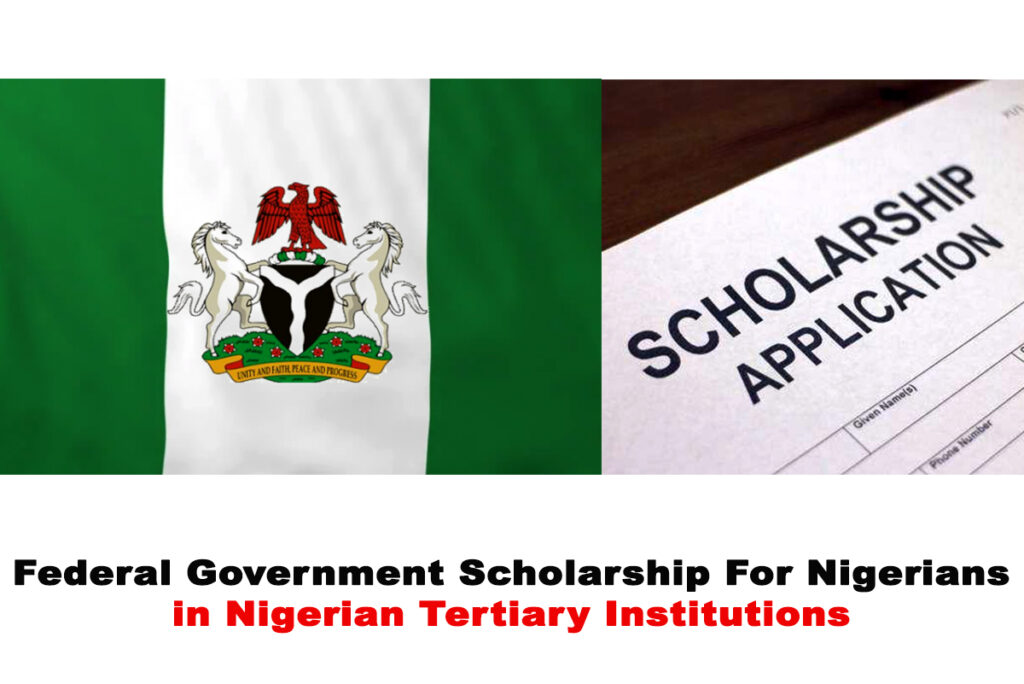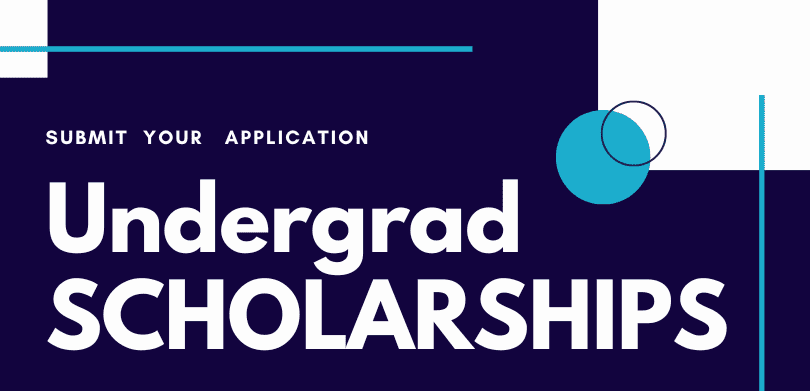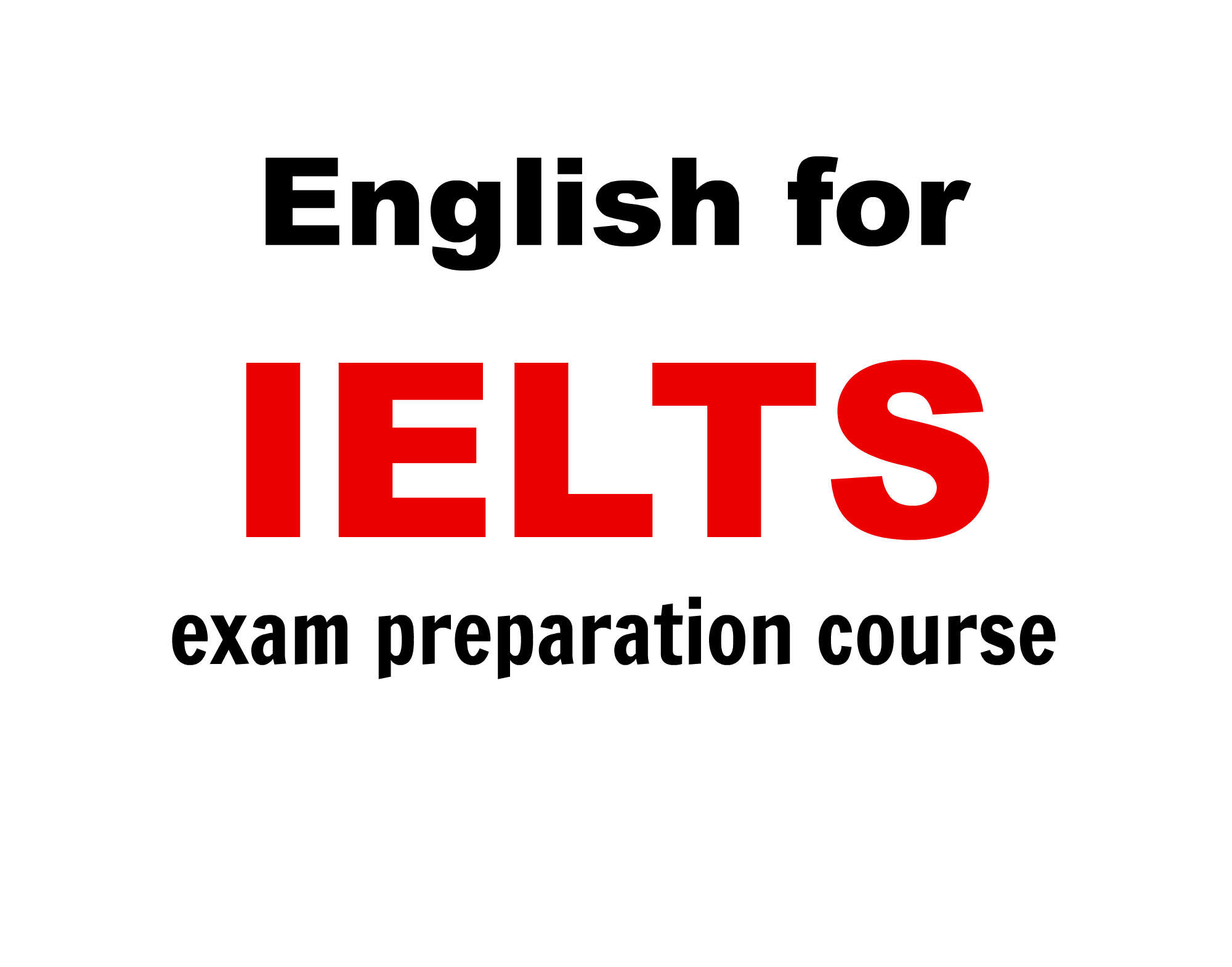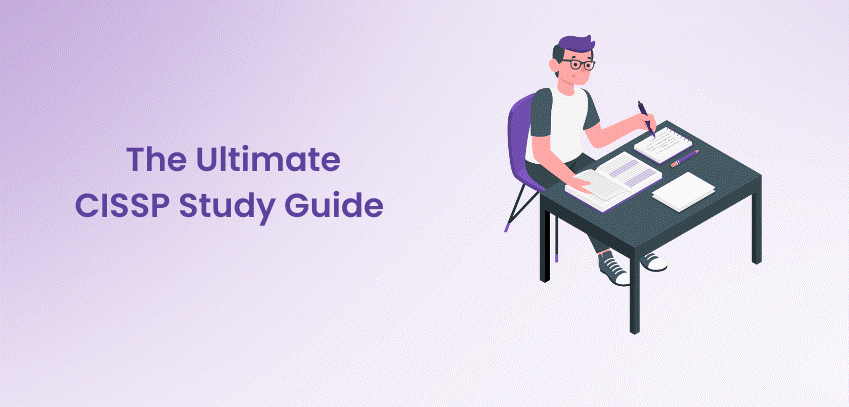NHS Scholarship and How to Apply
NHS Scholarship and How to Apply, The National Honor Society (NHS) Scholarship is a prestigious award given to high school seniors who have demonstrated excellence in academics, leadership, service, and character. It is one of the most sought-after scholarships in the United States, and for good reason. Since 1946, the NHS has awarded over $12 … Read more