People come across data loss frequently caused by hard drive errors. Do you have an idea how to repair hard drive and recover lost data in Windows? I guess many people want to the solution.
When this case happens, do not worry. First, check the reason that prevents you from visiting the hard drive: logical error or physical error. If it is cause by logical error (like virus invasion, careless deletion or file corruption), it is possible to recover data from it.
However, to repair the physical trouble, you need to send the hard drive to a data recovery center to resort to a technician.
How to Repair Hard Drive Error in Windows 10/8/7
Fix 1. Use CHSDSK Command to Repair Hard Drive Error
In general, CHKDSK repair is a very common solution to hard drive error in Windows 10/8/7.
- 1). Press Windows + R key at the same time to launch Windows RUN interface.
- 2). Type cmd in the box click on Enter button to run Command Prompt.
- 3). After entering Command Prompt window, type chkdsk followed by a space.
- 4). Type the drive letter (corrupted drive) followed by a space.
- 5). Type /f /r parameters separated by a space of each. (/f represents fix, which can fix the errors when it finds. /r command can recover readable data from bad sector.)
- 6). Finally hit Enter.
After CHKDSK repair process comes to an end, you can close the Command Prompt window directly. And then check whether the hard drive works well or not.
Fix 2. Repair Hard Drive with sfc /scannow in Windows 10/8/7
This method is similar to the solution of Fix 1. Firstly, run Command Prompt as an administrator.
Secondly, type sfc /scannow in Command Prompt window and press Enter. Don?t forget to follow sfc by a space.
Then, it will begin to scan and fix corrupted system files of your hard drive. Just be patient to wait for the result.
Fix 3. Repair Hard Drive with MiniTool Partition Wizard in Windows 10/8/7
Using a third-party software is a free way to repair hard drive error in Window 10/8/7. MiniTool Partition Wizard is a perfect one, which can check and fix file system errors, fix and rebuild MBR, test disk surface to check bad sectors easily and effectively.
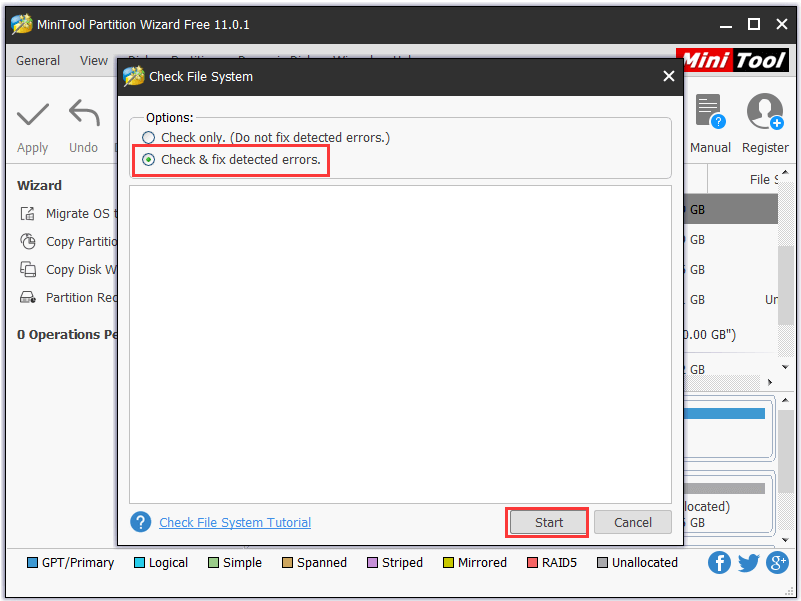
This is a totally free solution. You can download this partition manager for Windows and run it on your computer. Then select the corrupted hard drive and right-click on a partition. Click Check File System > Check & fix detected errors > Start. After finishing that, you can check the target hard drive.
Use Data Recovery Software to Restore Hard Drive Lost Data
MiniTool Power Data Recovery is a really easy-to-use free hard drive recovery program for Windows 10/8/7. With the help of it, you can restore lost data from corrupted or formatted hard drive for free. Please follow the 3 steps below.
Step 1. Choose a Suitable Recovery Module
Launch the software to the main interface. Then, choose This PC module to begin.
Step 2. Scan the Target Hard Drive
Select the drive or partition (from which files get lost) to scan. The scanning process will last for a while depending on the use volume of the drive.
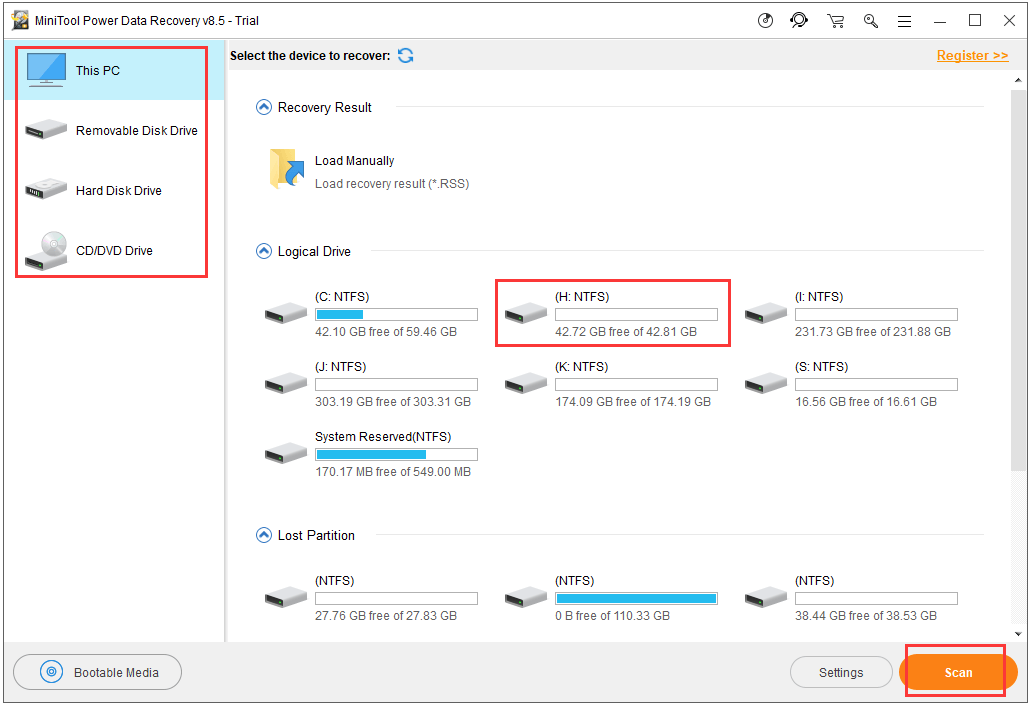
Step 3. Choose the Needed Files to Restore
You can find all existing files and lost files after the scan completes. Open and browse each folder to find your needed files. Then, restore them to another drive by clicking Save button.
Thus, after reading the way to Repair hard drive and recover lost data in Windows above, I think you have mastered these solutions.
Tips on How to Avoid Hard Drive Data Loss
- Hard drive data loss may be caused by improper operation when you are using or dealing with disk errors. So, you need to be as careful as possible to avoid such data loss cases.
- To protect your hard drive data, it is necessary to back up your important data frequently. You can copy them to a USB or external hard drive, or store them on Cloud.
- Keep computer away from malware or virus. You can install antivirus to prevent virus from invading your computer to cause data loss.
- Run CHKDSK command to check and fix hard disk errors regularly.
- Stop generating new data to the drive after data loss if you want to find it back, for new data may cause overwrite, and then, lost data cannot be recoverable.
- Use MiniTool Power Data Recovery to perform hard drive data recovery timely when data loss accident happens.
To sum up, you can follow the guide in this tutorial to repair hard drive and recover lost data in Windows freely when you meet this case. Hope you can do it.
Author Bio:
Cassie, an editor works at MiniTool Solutions Ltd, which is a dedicated software development company. With over 4-year writing experience, she mainly writes article about hard drive data recovery and partition management. In her spare time, she enjoys fishing, cooking and watching movies.
